Aktionen¶
Ein Ereignis kann mehrere Aktionen ausführen. Nachfolgend werden die Aktionen erläutert.
In den Ereignissen können verschiedenste Variablen benutzt werden, weitere Informationen erhalten Sie hier: Variablen
Programm ausführen¶
Es wird Programm bei Eintreten des Ereignisses aufgerufen. Dem Programm können variable Parameter wie Zeit, Adresse, etc. übergeben werden. Nähere Informationen dazu finden Sie hier: Variablen
Einstellungen:
- Parallel ausführen erlaubt: Ist diese Feld aktiviert, so kann das Programm bei wiederkehren des Ereignisses auch parallel zu einem noch laufenden Programm ausgeführt werden.
- Ausführen nach … Sekunden: Soll das Programm erst nach einer Verzögerung aufgerufen werden, so kann hier die Verzögerung in Sekunden eingestellt werden.
- Pfad: Der Pfad des aufzurufenden Programms samt Parametern. Beinhaltet der Programmpfad Leerzeichen, so ist der Pfad in Anführungszeichen anzugeben. Beispiel: „c:tempalarm 1.bat“ „%adresse%“
Audio aufnehmen¶
Es können Audio-Aufnahmen konfiguriert werden. Die Audio-Daten werden als Mono Wave-Datei abgelegt.
Einstellungen:
- Aufnehmen: Wenn dieses Kästchen aktiviert wurde, werden die Aufnahmen angefertigt.
- Retrigger: Ist dieses Kästchen aktiviert, so beginnt die Aufnahmezeit von neuem wenn das Ereignis noch einmal ausgelöst wurde.
- Starten nach … Sekunden: Ist eine Zahl größer als 0 eingetragen, so wird die Aufnahme um die angegebene Anzahl von Sekunden verzögert gestartet.
- Dauer … Sekunden: Länge der Aufnahme in Sekunden.
- Pfad: Dateiname in die die aufgenommenen Audio-Daten geschrieben werden sollen. Bereits vorhadene Dateien werden überschrieben. Der Dateiname kann variable Parameter wie Zeit, Adresse etc. enthalten. Nähere Informationen dazu finden Sie hier: [[BosMon/Variablen|Variablen]]
Popup anzeigen¶
Bei einem auftretenden Ereignis kann eine Popup-Meldung auf dem Bildschirm angezeigt werden.
Einstellungen:
- Popup-Meldung anzeigen: Wenn dieses Kästchen aktiviert wurde, wird eine Popup-Meldung angezeigt.
- Typ: Typ der Popup-Meldung
Audio Abspielen¶
Es wird eine Audio-Datei abgespielt.
Einstellungen:
- Parallel abspielen erlaubt: Wenn dieses Kästchen aktiviert ist, darf die Audio-Datei auch mehrfach gleichzeitig abgespielt werden. Dies tritt auf, wenn das Ereignis nochmals ausgelöst wird, die abzuspielende Datei jedoch noch nicht beendet ist.
- Ausführen nach … Sekunden: Anzahl an Sekunden die das Abspielen verzögert werden soll.
- Pfad: Pfad der abzuspielenden Datei
Netzwerkereignis¶
BosMon kann Ereignisse über das Netzwerk an externe Programme weiterleiten.
Einstellungen:
- Aktion aktiv: Ist dieses Kästchen aktiviert, so wird die eingehende Nachricht per Netzwerk weitergeleitet
- Host: Rechnername bzw. IP an den die Nachrichten weitergeleitet werden sollen (lokaler Rechner: 127.0.0.1)
- Port: Port, auf dem das Alarmierungstool hört (Standard: 5555)
- TLS/SSL benutzen: Verschlüsselt per TLS/SSL Daten an den Server senden
- Benutzer: Nummer des Benutzers, für den das Ereignis ausgelöst werden soll
- Format: Nummer des Benutzers, für den das Ereignis ausgelöst werden soll
Telegramm generieren¶
Zeitgesteuert oder gesteuert durch eintreffende Telegramme können weitere Telegramme automatisch generiert werden.
Einstellungen:
- Aktion aktiv: Ist dieses Kästchen aktiviert, so werden Telegramme bei Ausführen der Aktion generiert.
- Ausgabekanal: Kanal auf dem das Telegramm generiert werden soll
- Telegrammtyp: Typ des Telegramms. Es können FMS, POCSAG oder ZVEI Telegramme generiert werden.
In Abhängigkeit vom Telegrammtyp stehen unterschiedliche weitere Optionen zur Verfügung. Bei den Telegrammtypen FMS (hier nur bei Status A, Textübertragung) und POCSAG kann zusätzlich eine Textmeldung erzeugt werden. Der Meldungstext kann variable Parameter enthalten, siehe Variablen.
Ansicht und Bildschirm¶
Über diese Aktion lässt sich ereignisabhängig das Aussehen von BosMon steuern. Dies umfassen die Perspektiven, den Bildschirmschoner, die Fenstergröße sowie den Inhalt der Alarmfenster.
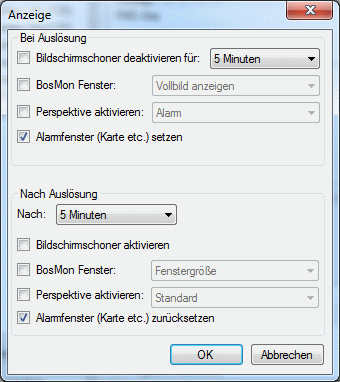
Bei Auslösung:
Diese Aktionen werden bei Ereignisauslösung gestartet.
- Bildschirmschoner deaktivieren für: Bildschirm bei Beadarf aufwecken und Bildschirmschoner für die angegebene Zeit deaktivieren.
- BosMon Fenster: Das BosMon Fenster in Vollbild anzeigen, minimieren oder im Fenstermodus darstellen. So kann BosMon bei Ereignislauslösung beispielsweise aus der Taskleiste maximiert werden.
- Perspektive aktivieren: Perspektive ereignisgesteuert setzen.
- Alarmfenster setzen: Inhalt der Alarmfenster wie Karte und Telegramminfos auf den aktuell ausgelösten Alarm setzen.
Nach Auslösung:
Diese Aktionen werden nach der eingestellten Zeit nach Ereignisauslösung gestartet.
- Bildschirmschoner aktivieren: Bildschirmschoner sofort aktivieren.
- BosMon Fenster: Das BosMon Fenster in Vollbild anzeigen, minimieren oder im Fenstermodus darstellen. So kann BosMon nach Ereignislauslösung beispielsweise in die Taskleiste maximiert werden.
- Perspektive aktivieren: Perspektive ereignisgesteuert setzen.
- Alarmfenster zurücksetzen: Inhalt der Alarmfenster wie Karte und Telegramminfos leeren.
Prowl/Push-Nachricht¶
Push-Nachrichten lassen sich über die Telegrammereignisse generieren und senden.
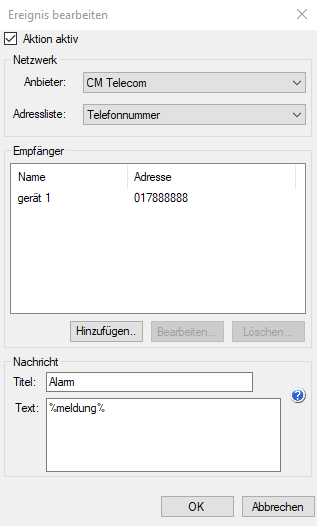
Einstellungen:
- Aktion aktiv: Ist dieses Kästchen aktiviert, so werden Push-Nachricht bei Ausführen der Aktion gesendet.
- Netzwerk: In diesem Feld lassen sich alle eingerichteten Prowl/Push-Accounts auswählen und damit das Netzwerk bestimmen über welches die Nachricht verschickt werden soll.
- Adressliste: Liste aus der die Empfängeradressen für den jeweiligen Push-Anbieter entnommen werden sollen.
- Empfänger: Es lassen sich beliebig viele Empfänger eintragen die die Push-Nachricht erhalten sollen. Über den Button ‚Hinzufügen‘ lassen sich Geräte in die Empfängerliste eintragen. Weitere Details zu der Geräteverwaltung siehe Benutzerverwaltung.
- Nachricht: Der Inhalt des Feldes Text wird als Nachricht verschickt. Auch hier können Variablen benutzt werden, um beispielsweise die aktuelle Uhrzeit oder die POCSAG-Nachricht zu übermitteln.
Im Kapitel Pushprofil werden erläutert wie Push-Profile erstellt und bearbeitet werden können.
E-Mail senden¶
Über Aktionen lassen sich E-Mails senden.
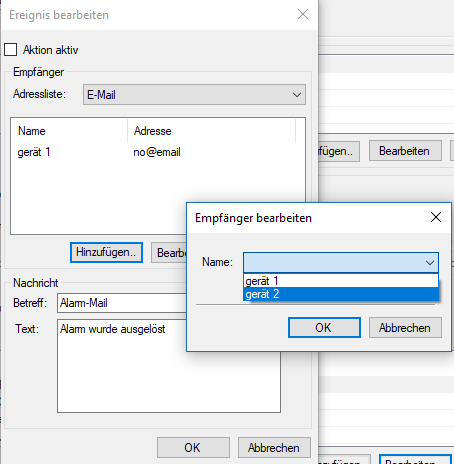
Einstellungen:
- Aktion aktiv: Ist dieses Kästchen aktiviert, so werden E-Mails bei Ausführen der Aktion gesendet.
- Adressliste: Liste aus der die E-Mail Adressen entnommen werden sollen (hier sollte die Liste ‚E-Mail‘ eingestellt werden).
- Empfänger: Liste an Geräten die eine Mail erhalten sollen. In der linken Spalte wird der BosMon-Benutzername angezeigt, in der rechten Spalte die E-Mail des Geräts. Weitere Details zu der Geräteverwaltung siehe Benutzerverwaltung.
- Empfänger hinzufügen: Klicken Sie auf Hinzufügen, um weitere Empfänger hinzuzufügen. Wird das hinzuzufügende Gerät mit einem (*) angezeigt, so ist keine E-Mail Adresse in den Stammdaten hinterlegt.
- Nachricht: Die Inhalter der Felder Betreff und Text werden per E-Mail verschickt. Hier können Variablen benutzt werden, um beispielsweise die aktuelle Uhrzeit oder die POCSAG-Nachricht zu übermitteln.
BosMon Mobile¶
Über diese Aktion lassen sich BosMon Mobile Clients alarmieren.
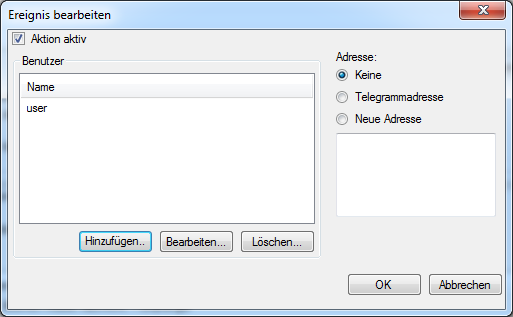
Einstellungen:
- Aktion aktiv: Ist dieses Kästchen aktiviert, so werden BosMon-Mobile Clients bei Ausführen der Aktion alarmiert.
- Benutzer: Liste an Benutzern die alarmiert werden sollen.
- Adresse: BosMon Mobile Clients können Adressen der Alarmierung auf einer Karte anzeigen. Es kann ausgewählt werden, ob dem Client keine Adresse, die Koordinaten/Adresse aus den Telegrammdaten oder eine neue Adresse übertragen werden soll.
Telegram Nachricht¶
Über diese Aktion lassen sich Nachrichten über den Telegram Messenger versenden.
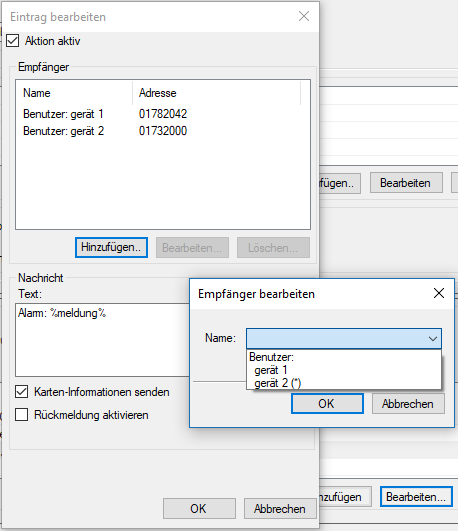
Einstellungen:
- Aktion aktiv: Ist dieses Kästchen aktiviert, so werden die Telegram-Nutzer bei Ausführen der Aktion alarmiert.
- Adressliste: Liste aus der die Empfängeradressen für den jeweiligen Push-Anbieter entnommen werden sollen.
- Empfänger: Liste an Benutzern die alarmiert werden sollen. In der linken Spalte wird der BosMon-Benutzername angezeigt, in der rechten Spalte die Telefonnummer des Nutzers. Weitere Details zu der Geräteverwaltung siehe Benutzerverwaltung.
- Empfönger hinzufügen: Klicken Sie auf Hinzufügen, um weitere Empfänger bzw. Gruppen hinzuzufügen. Wird das hinzuzufügende Gerät mit einem (*) angezeigt, so ist seine Telegram-Adresse noch nicht bekannt.
- Text: Textmeldung die an die Nutzer geschickt werden soll. Hier können Variablen benutzt werden, um beispielsweise die aktuelle Uhrzeit oder die POCSAG-Nachricht zu übermitteln.
- Karten-Informationen senden: Ist dieses Kästchen aktiviert und ist eine Adresse zu der Nachricht hinterlegt, so werden den Nutzern die Koordinaten zu der Adresse zugeschickt.
Weitere Informationen zur Nutzung von Telegram mit BosMon finden Sie hier: Telegram Messenger
Fireboard Alarm¶
Über diese Aktion lassen sich Alarmdaten an die Einsatzführungssoftware Fireboard übermitteln.
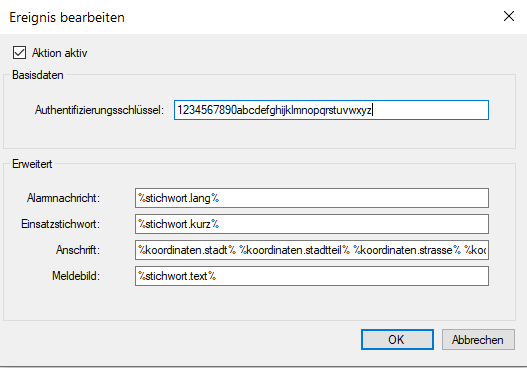
Einstellungen:
- Aktion aktiv: Ist dieses Kästchen aktiviert, so werden die Daten bei Ausführen an das Fireboard Portal übermittelt.
- Authentifizierungsschlüssel: Diesen Schlüssel bekommen Sie im Fireboard Portal im Bereich AuthKey.
- Alarmnachricht: Die Alarmnachricht die übermittelt werden soll. Es können Variablen benutzt werden.
- Einsatzstichwort: Das Einsatzstichwort welches übermittelt werden soll. Es können Variablen benutzt werden.
- Anschrift: Hier wird die zu übermittelnde Adresse festgelegt. Es können Variablen benutzt werden.
- Meldebild: Das Meldebild wird in diesem Feld festgelegt. Es können Variablen benutzt werden.
Weitere Erläuterungen zu der Nutzung des Fireboard Portals finden Sie auf der Webseite der Firma Fireboard: https://fireboard.net/
Fireboard Status¶
Über diese Aktion lassen sich Statusmeldungen an die Einsatzführungssoftware Fireboard übermitteln.
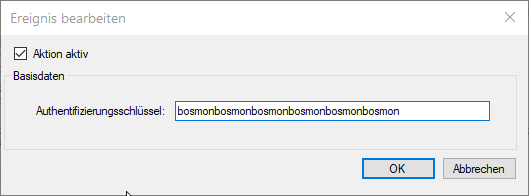
Einstellungen:
- Aktion aktiv: Ist dieses Kästchen aktiviert, so werden die Daten bei Ausführen an das Fireboard Portal übermittelt.
- Authentifizierungsschlüssel: Diesen Schlüssel bekommen Sie im Fireboard Portal im Bereich AuthKey.
Weitere Erläuterungen zu der Nutzung des Fireboard Portals finden Sie auf der Webseite der Firma Fireboard: https://fireboard.net/
SmartDME Alarm¶
Mit der Aktion SmartDME können Alarme über den Dienst SmartDME https://www.smartdme.de/ versendet werden.
Tab Einstellungen:
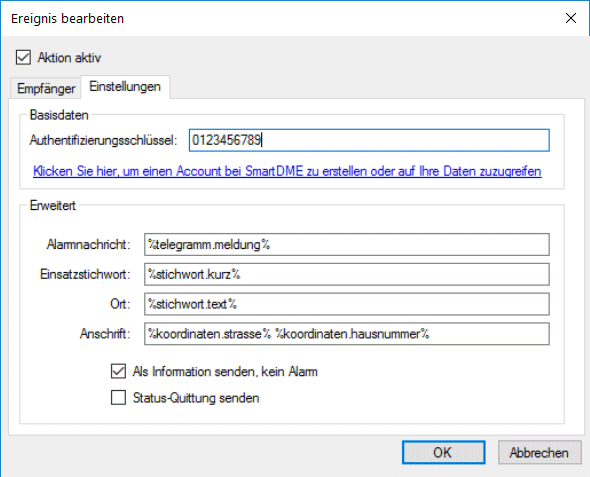
- Aktion aktiv: Ist dieses Kästchen aktiviert, so werden die Daten bei Ausführung des Ereignisses an SmartDME gesendet.
- Authentifizierungsschlüssel: Tragen Sie hier den Authentifizierungsschlüssel aus ihrem persönlichen Bereich auf der SmartDME-Webseite ein.
- Alarmnachricht: Die Alarmnachricht die übermittelt werden soll. Es können Variablen benutzt werden.
- Einsatzstichwort: Das Einsatzstichwort welches übermittelt werden soll. Es können Variablen benutzt werden.
- Ort: Der zu übermittelnde Einsatzort. Es können Variablen benutzt werden.
- Anschrift: Hier wird die zu übermittelnde Adresse festgelegt. Es können Variablen benutzt werden.
- Als Information senden, kein Alarm: Die Meldung wird mit dem Parameter „Information“ an SmartDME übermittelt.
- Status-Quittung senden: Status-Quittung an den Server zurücksenden.
Tab Empfänger:
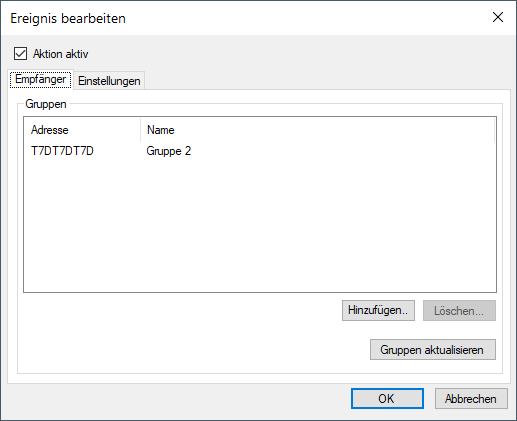
Tragen Sie mindestens eine SmartDME-Gruppe ein. Die Gruppenadressen finden Sie in Ihrem SmartDME-Account. Wenn der korrekte Authentifizierungsschlüssel eingetragen wurde kann BosMon die verfügbaren Gruppenadressen und Gruppennamen abrufen und anzeigen.